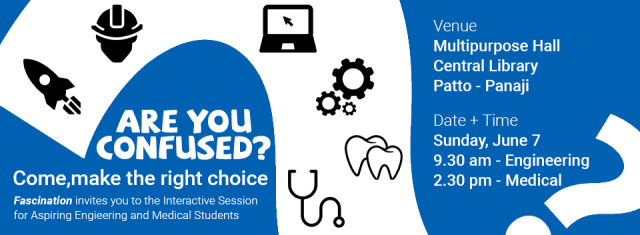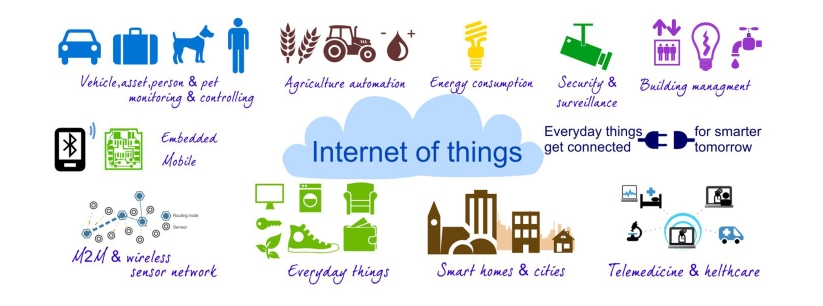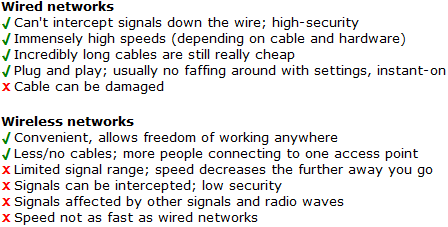A lot of young minds who have just answered 12th and other entrance exams are often recommended by several adults / peers  to pursue the field of engineering. Reasons for such encouragement of said pursuit often vary. A few being: wide career options and career growth, social status, following well trodden path to achieve success and life goals.
to pursue the field of engineering. Reasons for such encouragement of said pursuit often vary. A few being: wide career options and career growth, social status, following well trodden path to achieve success and life goals.
But often we forget what the young minds themselves want to pursue. I myself was one such case, ready and eager to jump into the field of engineering but confused as to which stream to chose. So I’m writing this article in the most simple and easy to understand manner for those students who are in the same boat as I once was, at the tender junction between Higher Secondary and College, as the choices made here affect every aspect of life henceforth. But remember this isn’t a career counseling guideline but just a humble effort to give students who want to become engineers an idea of the some of the basic fields they can choose from and what is in-store these courses.
I’ll start with the field I chose and enjoyed and grew into eventually which is Electronics and Tele-communication. Firstly the  reasons behind my choice were, my cupboard was always filled with toy robots and I always wanted to make them and all toppers were choosing this field at the time simply because we were told that placements i.e. students who had an assured job during final year campus interviews was the highest in this course at the time. The placements situation keeps changing even during the four years of engineering after making the choice of field. So do not let placements be a large deciding factor.
reasons behind my choice were, my cupboard was always filled with toy robots and I always wanted to make them and all toppers were choosing this field at the time simply because we were told that placements i.e. students who had an assured job during final year campus interviews was the highest in this course at the time. The placements situation keeps changing even during the four years of engineering after making the choice of field. So do not let placements be a large deciding factor.
So, Electronics and Tele-communications is all about learning how electronics work at the very base level and all the theories of working of the components that form the foundation of all electronic circuits made till date. Some of which include resistors, capacitors, diodes, transistors. Once the ground level devices are done analyzing in various depths, we then learn how combinations of such devices have made all the technologies developed till date possible. Of course you will be learning about many integrated circuits, how to build them, Communication devices and their components and a lot of other aspects of electronics such at Networks , Power Electronics, Understanding and analyzing signals both digital and analog and also coding / programming for but not limited to various microcontrollers and microprocessors. You will also learn programming in different computer languages as even after completing this course you are likely to get placed in an IT firm. This is as brief as I could get with the four years of data that is passed on to every engineer in this field.
The next field is closely related field to Electronics and Tele-communications which is Electronics and Electrical. Most of the topics covered are same as or closely related to E&TC with the major difference being is more emphasis on devices that are the building blocks to all are power and energy requirements and less emphasis on communication aspects. To name a few transformers, motors, power lines their etc. Analyzing and understanding equipments which work at very high voltages is also a major part of this course. But again computer programming basics is also covered in this course as well.
With my experience the above courses are good for students who want to learn about consumer electronics, appliances, robotics and automations systems.
Ok so thus far I’ve covered two specializations which I know a thing or two about. So to be sure I’m giving accurate and up to date information in this article I asked a few of my colleagues who too pursued engineering with a similar mindset as me but chose different areas for specialization.
Let’s look at what Mr. Darshan Sardesai(B.E. IT) who has recently completed his PGDM in MBA from GIM has to say about the  most booming industry and has the highest yearly intake of engineers all over India which is Information Technology in short IT. In this field as the name suggest you will study several programming languages some of which are C, C++, JAVA, etc. Each of them will be covered thoroughly and there is very little emphasis on hardware or mechanical aspects of engineering study. Some other aspects of IT covered will be software testing, IT security , Database management, Study of Graphical user interfaces which include web page designs and associated languages and you will also learn about new age IT services like cloud computing and even some Business aspects of IT . Darshan says “If you are inclined towards coding and developing algorithms for complex problems this is the field for you ”
most booming industry and has the highest yearly intake of engineers all over India which is Information Technology in short IT. In this field as the name suggest you will study several programming languages some of which are C, C++, JAVA, etc. Each of them will be covered thoroughly and there is very little emphasis on hardware or mechanical aspects of engineering study. Some other aspects of IT covered will be software testing, IT security , Database management, Study of Graphical user interfaces which include web page designs and associated languages and you will also learn about new age IT services like cloud computing and even some Business aspects of IT . Darshan says “If you are inclined towards coding and developing algorithms for complex problems this is the field for you ”
Now for the most preferred field amongst those who grew up with a passion for bikes, cars, planes and any real life object that can be put in motion using gears and grease: Mechanical Engineering and who better to give an Idea about the same then a current faculty at Goa college of Engineering in the same line Mr. Achintya Kambli. This field teaches you the advanced principles of physics, materials science for design and analysis and also manufacturing and maintenance of such systems. You will also learn a lot about manufacturing processes as well as thermal and fluid sciences. And as it is with other fields bits and pieces of electronic, electrical and software studies are also a part of syllabus as well as management and planning. Making Mechanical engineers ready for any jobs available in the market. A lot of design is done on paper drawings but you will also learn to do the same using modern computer design software namely CAD. Achintya finally concludes by saying “This discipline changes your outlook towards life. If you are already a highly logical individual you will grow in this field. If you love working on the physical world, like to learn and make impact on/ help construct the building blocks of engineering, designing and manufacturing various mechanical machines you cannot go wrong with this field”
Idea about the same then a current faculty at Goa college of Engineering in the same line Mr. Achintya Kambli. This field teaches you the advanced principles of physics, materials science for design and analysis and also manufacturing and maintenance of such systems. You will also learn a lot about manufacturing processes as well as thermal and fluid sciences. And as it is with other fields bits and pieces of electronic, electrical and software studies are also a part of syllabus as well as management and planning. Making Mechanical engineers ready for any jobs available in the market. A lot of design is done on paper drawings but you will also learn to do the same using modern computer design software namely CAD. Achintya finally concludes by saying “This discipline changes your outlook towards life. If you are already a highly logical individual you will grow in this field. If you love working on the physical world, like to learn and make impact on/ help construct the building blocks of engineering, designing and manufacturing various mechanical machines you cannot go wrong with this field”
Now coming to the technology that revolutionized every aspect of our lives today after it came into existence that is, Computer Engineering. To shed some light on this area Ms. Akshay Shekher gave a few inputs on what you can expect from this field , if you are wondering who is Akshay and why him, well, he is one of the developers of a Linux based Operating System named Elementary OS. Akshay says Computer Engineering is closely related to but not the same as IT. The major difference being you will learn a lot of computer hardware along with software studies. To put it in simple words you will learn how programming languages work right at the ground level which is basically coding in Assembly (binary) or machine language. Thal a is forms the basis of this course along with basic electronics subjects related to building digital machines as well. As the course progresses, you will learn about more complex algorithms that govern computers, data structures, computer networking and associated hardware. As stated previously a lot of programming languages are also a part of this course. Akshay advises that “This course will help you grasp concepts of both world that is electronics and IT and should be the choice of students who were always eager to learn about the workings of digital machines”.
is forms the basis of this course along with basic electronics subjects related to building digital machines as well. As the course progresses, you will learn about more complex algorithms that govern computers, data structures, computer networking and associated hardware. As stated previously a lot of programming languages are also a part of this course. Akshay advises that “This course will help you grasp concepts of both world that is electronics and IT and should be the choice of students who were always eager to learn about the workings of digital machines”.
Of course there are many more engineering courses like Civil, Chemical, Mechatronics(Combination of mechanical and electronics), Petroleum, Bio-Medical etc. But what you will learn in these is clearly evident directly in their names.
So a final note to all budding and enthusiastic engineers is choose the field you have an innate inclination towards , for that passion and drive is what will help you succeed in whatever field you may chose no matter which college or the hype behind placements etc in said courses. What all engineers eventually learn is that no matter which course you take, Engineering is not just a Degree, for most it then becomes a way of life.
Inventrom is organising a 5 day program for these budding engineers on Robotics which will give them hands on experience on Electronics, Mechanical and Software Development. This is an ideal way for students who are pursuing engineering to know the best way forward specially in choosing the right branch. To know more visit http://www.inventrom.com/12.php or feel free to call Ryan D’Costa on +91 9765117708
Another way to know more about choosing your stream is the interactive session by Fascination happening in Panjim, Central Library. Call up Raj Kunkolikar on 09673374334 to know more about the event.
This article is written by Mr.Dattaprasad Naik. Datta works on electronics and embedded design at Inventrom and has conducted workshops in Robotics, IoT and Raspberry Pi for corporates from IBM, Intel, SAP etc. as well as at various prestigious institutes like IIT Kanpur, VIT, IIST etc.